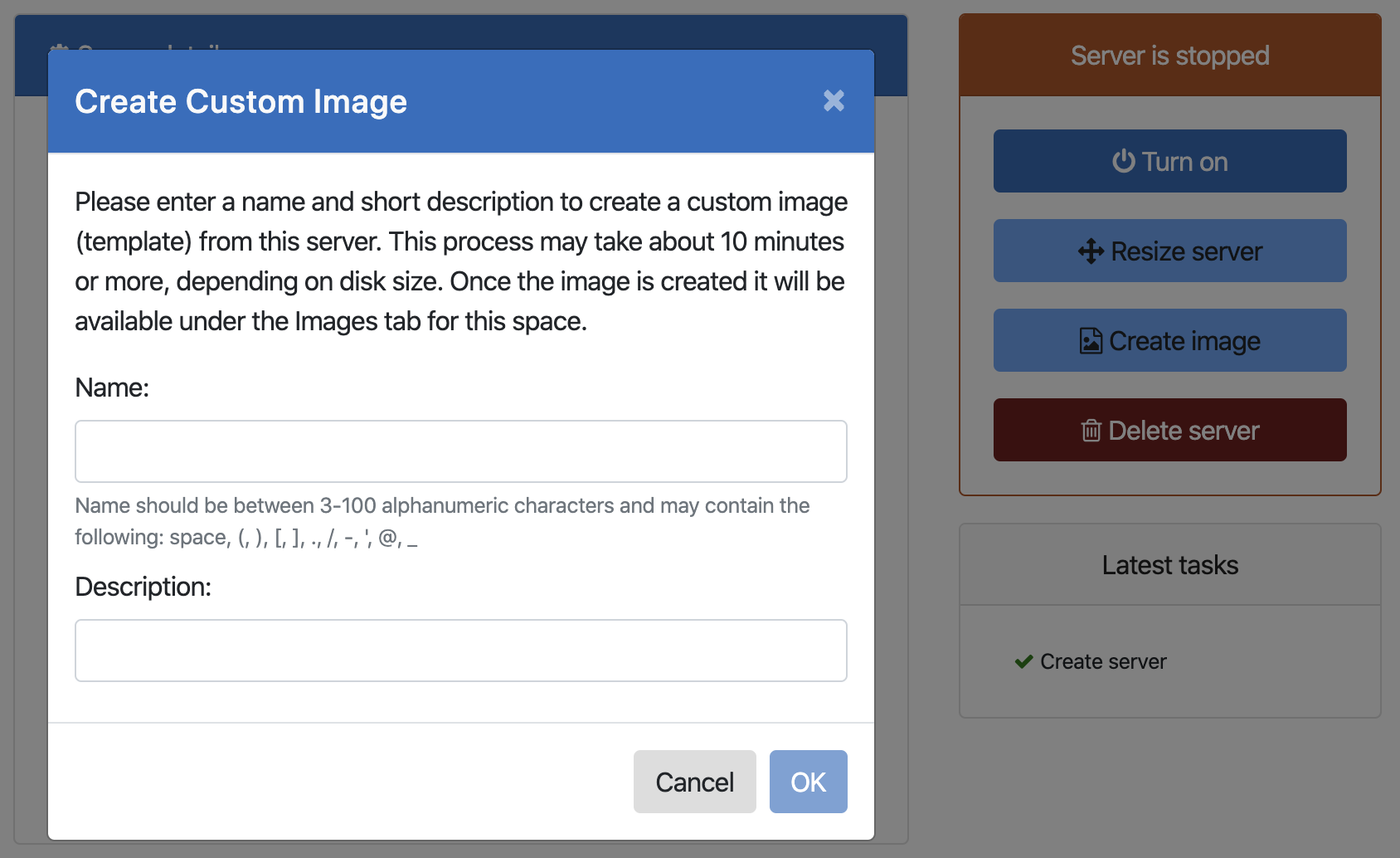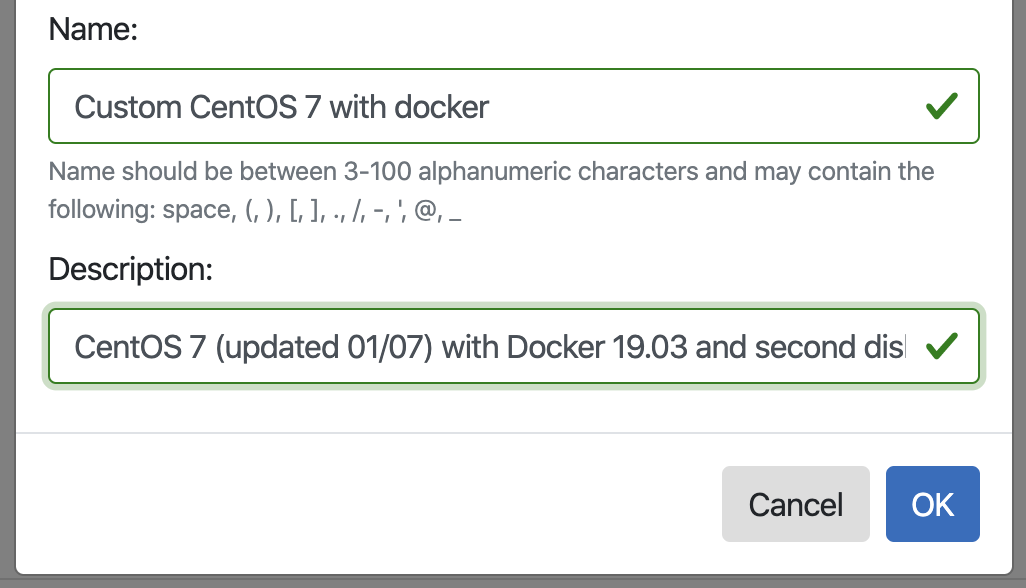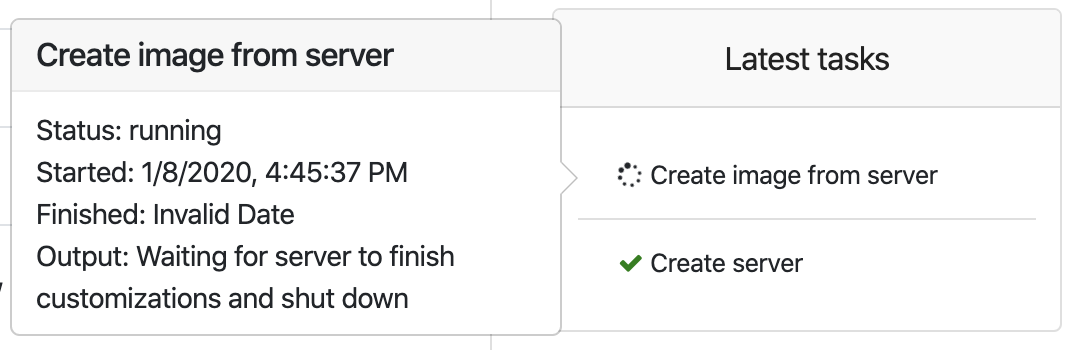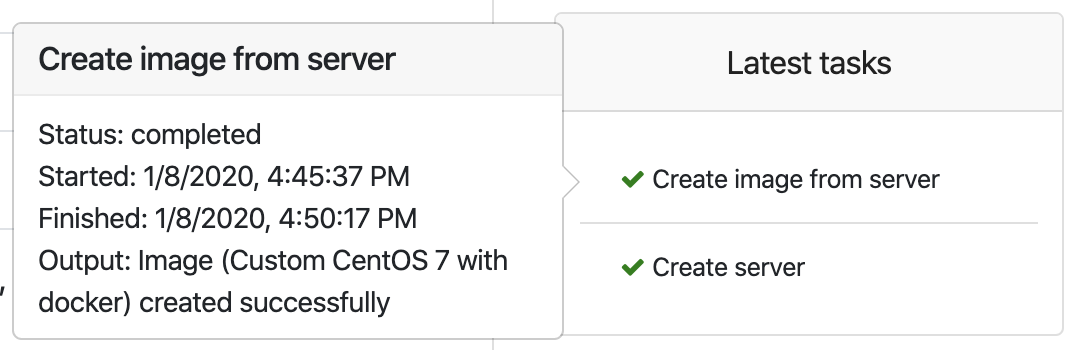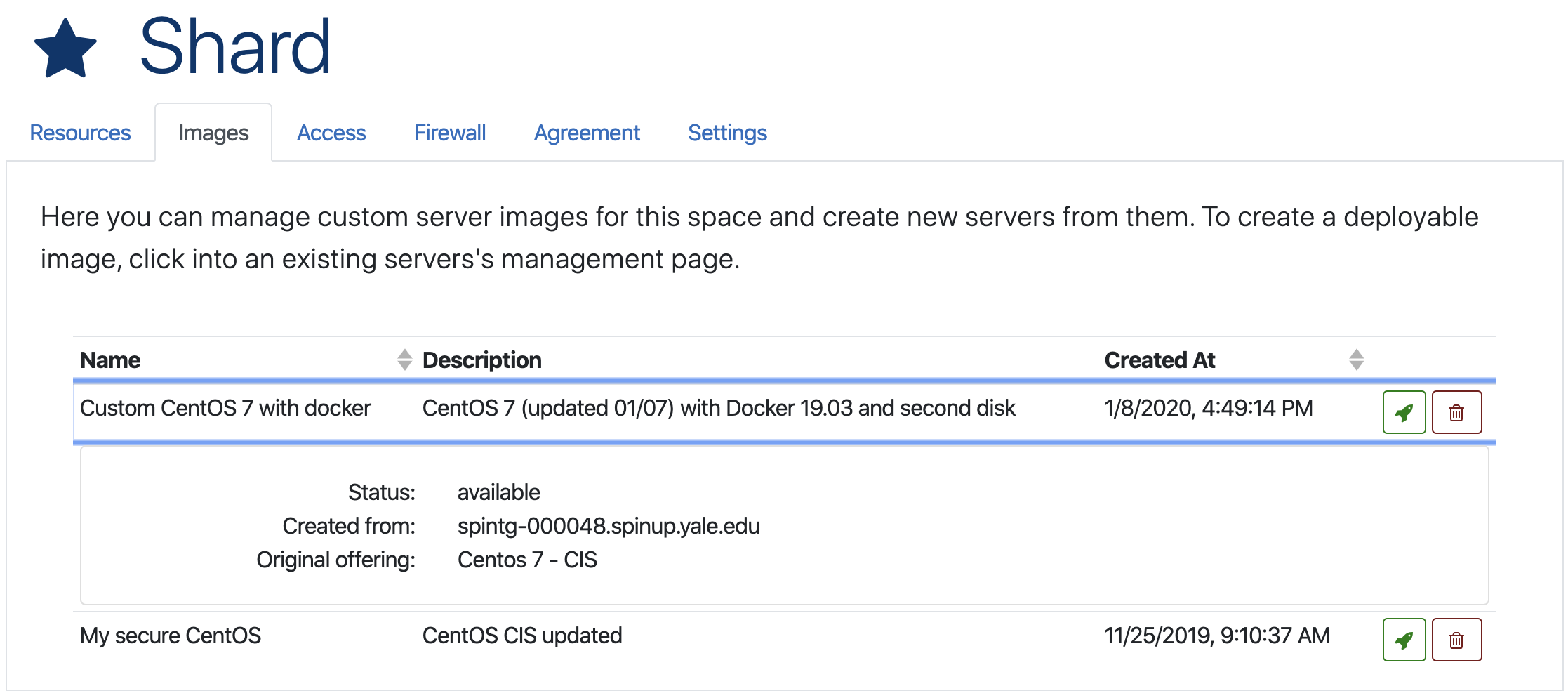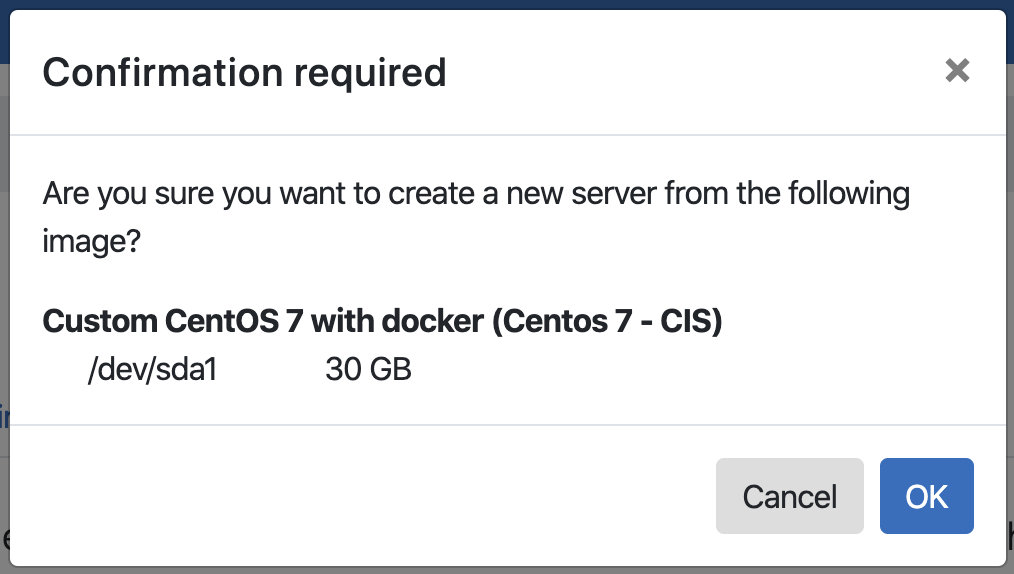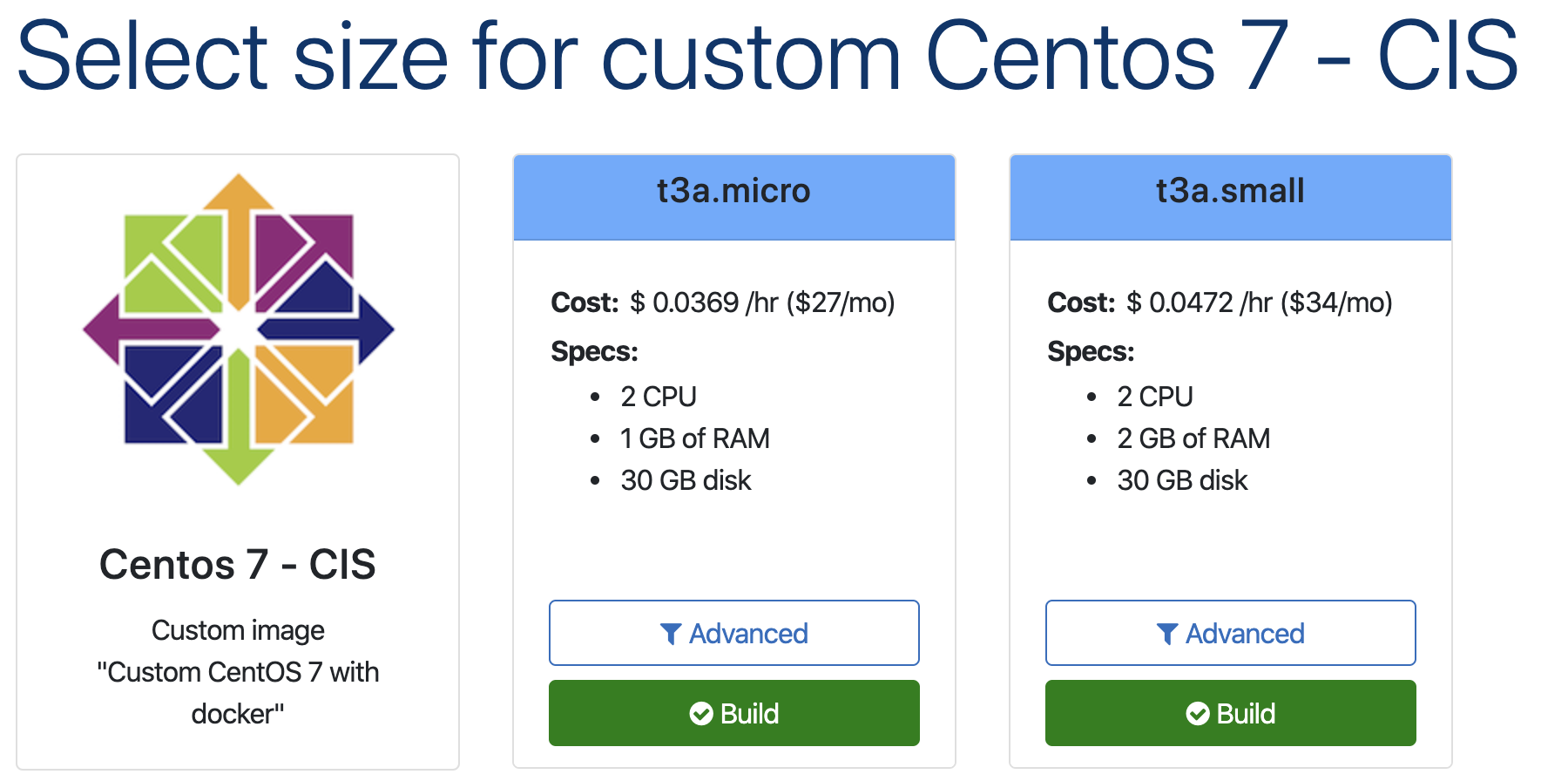How do I create a server image?
Images are custom templates that can be created from any (currently only Linux) server in Spinup. They will show up under the "Images" tab in your space and can be used to deploy new servers. Images you have created will stay there indefinitely until you delete them.
Problem
You need to create a custom image from a server you have customized and later use that image to create new server(s) in the same space.
Solution
We assume you already have a server in Spinup that you want to use as the base for your image. Install any required applications and other OS customizations that you'd like. You can also resize the root disk or add additional disks to the server - those will also be captured as part of the image. Keep in mind that any regular users (with uid >= 1000) and their home directories will be removed when the image is created. This is to prevent the proliferation of stale user accounts and keys. When deploying from an image the owner's ssh key will get injected into the new server.
- Go to the server management page from the Spinup interface and power off the server
- Click the
Create Imagebutton in the control panel to open theCreate Custom Imagemodal: - Enter a
NameandDescriptionfor your image (make those as verbose as possible so you can easily remember what the image was intended for) and click OK: - You should see a confirmation message and a new task in the
Latest taskspanel where you can monitor the progress of the image creation: - After about 5-10 minutes (or more if the server has a large disk) the task should complete:
- You can now go up to your space page and open the
Imagestab to see the new image. If you click on it you can see which server it was created from and what was the original OS offering (e.g. CentOS, Ubuntu): - Click the "rocket" button next to the image to deploy a new server from it - click OK to continue:
- You should see the standard page where you pick a size for your server, however it should have your custom image name:
- By default the disk size will be based on the size of the root disk of the original server - you can click Advanced to increase it or Build to create the new server
Related articles