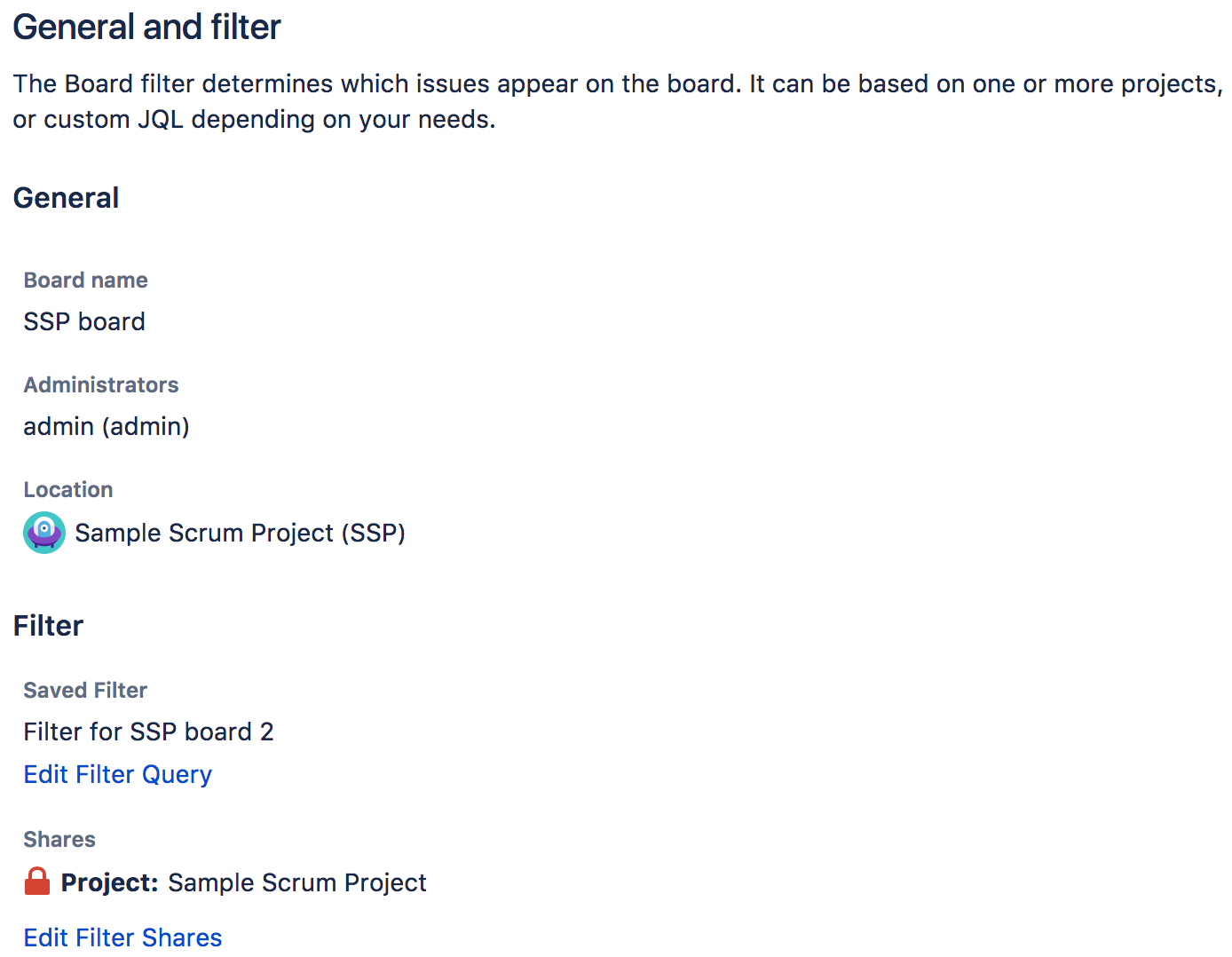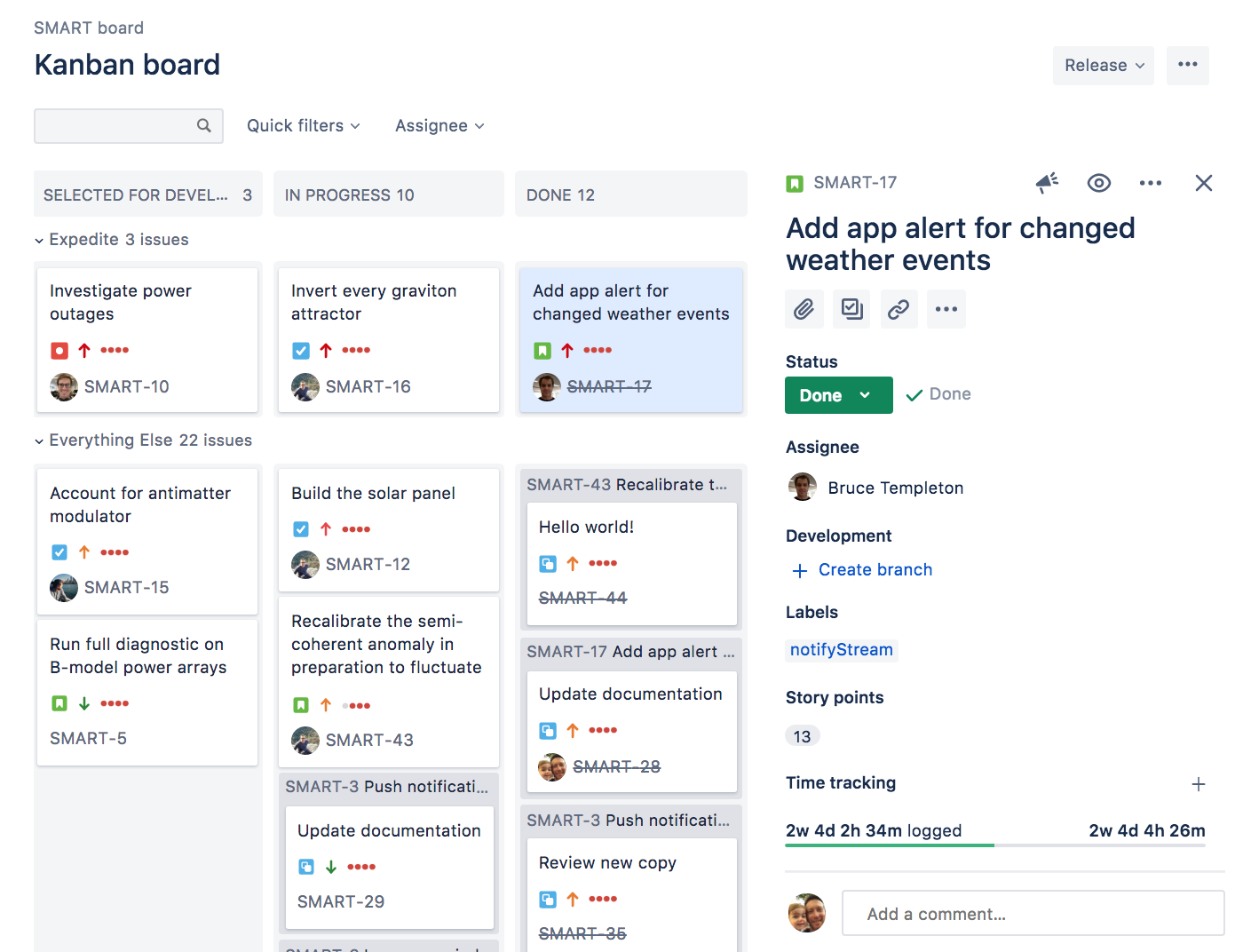Create or Edit you Kanban Board
Configuring a board lets you edit the mapping of workflow statuses to columns of a board, as well as edit the columns, swimlanes, and quick filters of a board, and customize the card colors and displayed issue fields.
Before you begin
To configure the board and any of its settings, you must be either:
- a project administrator for the location of the board (can create boards)
- a board administrator for the board itself (can edit board)
CREATE BOARD:
- Click Search (in the global sidebar) > View all boards.
Click Create board at the top-right of the page.
Choose whether to create an agility board:
Scrum board, or Kanban board, as described below.
With Scrum and Kanban boards, you can't change the board type after creation—a Scrum board can't become a Kanban board, and vice versa. (Agility boards, however, are more flexible.)
Your new board will be shown. At the top is a link that you may want to send to other people so that they can use your board.
Congratulations — you have created a new board!
EDIT BOARD
Access board settings
- Go to your board, then select more (•••) > Board settings.
On the Board settings screen, select the desired tab (Columns, Swimlanes, etc).
Screenshot: the board settings screen of a Scrum board ('General' tab)
Board setting options:
You can configure everything that is under the settings column, see links below:
- Configuring columns
- Configuring swimlanes
- Configuring Quick Filters
- Customizing card layout
- Configuring the issue detail view
If you need to see both the selected issue and the rest of your scrum or kanban board, you can choose to open the new Jira issue view as a right sidebar. To do it, go to a board and choose ••• > Open issues in sidebar.
Rename a board
- Go to your board, then select more (•••) > Board settings.
- On the board settings screen, click the 'pencil' icon (which will appear when you hover) to edit the name of your board. Press the Enter key when finished.
Delete a board - Admin
- Go to Search () > View all boards.
- Find your board and select more (•••) > Delete.
This will delete the board, but not the board's issues. This is because issues belong to the project, and boards are simply another way to view issues.
Change a board's administrators - Admin
A board's administrator is the only person who can change the configuration of a board along with Jira administrator users. By default, the administrator of a board includes the person who created it. If you're a board administrator or a Jira administrator, you can change the administrators of a board. See Permissions overview for more information.
- Go to your board, then select more (•••) > Board settings.
On the board settings screen, click any of the names in the Administrators field (a 'pencil' icon will appear when you hover over them).
- Enter the names of the desired users or groups. If you start typing the name, a list of users and groups will be suggested. Press the Enter key when finished.
The suggested user list will not display if you don't have the Browse users and groups global permission. However, you can still enter the user names and group names manually. See Permissions overview for more information.
You may also want to give the new administrators rights to manage the Jira filter on which the board is based – see the Jira admin documentation on Managing shared filters.
Sharing a board
A board is available to all users who can view the saved filter on which the board is based. (Note that they will also need 'Browse' project permission for the project(s) whose issues are shown on the board. See Permissions overview for more information.)
If you wish to share a board with different people, you will need to either edit the saved filter (see the documentation on issue filters), or choose a different filter (see Configuring filters).